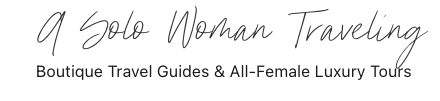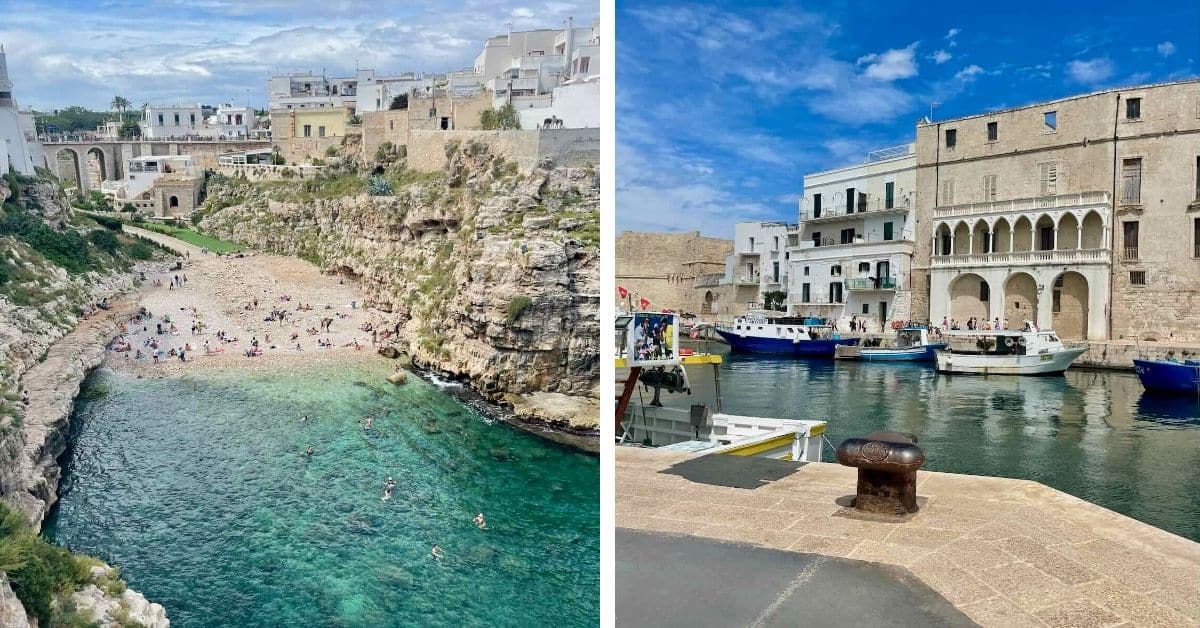A Solo Woman Traveling uses human-written content that contains affiliate links and is a member of Amazon Services LLC. When you make a purchase on a link, we may receive a small commission. This is at no extra cost to you. See Our Affiliate Policy and Advertiser Disclosure for more info.
Are you looking for easy day trip tours from Athens city center? Lucky for you I live in Athens and know all the best day trip tours you can take!
Athens is the capital city of Greece, located off the Saronic Gulf. Although Athens is a large enough city to fill an entire itinerary, there are also day trips to consider!
The question is, which day trip tours are the easiest?

When I travel, I opt for easy and convenient; gone are the days when I tried to pack every last second of my trip. I want to explore what I can without the stress and pressure of doing EVERYTHING.
Easy day trip tours are my focus, and in this post, we will talk about which are the best and the easiest day trips from Athens city center.
I hope you can benefit from all my experience living and traveling solo in Athens!
7 Epic Day Trips From Athens City Center
What makes a day trip easy? For me, an easy day trip is planned out for me. This means I have a destination in mind, and I find a tour guide who is hosting a trip.
All I have to do is wait to be picked up; I consider it pretty easy and relaxed.
First, when deciding on what to do or where to go, you need to decide if you are interested in a half-day trip or a full-day tour. Both can be a great way to spend a day’s trip from Athens.
Half-Day Trips: Explore Ancient Greece
Half-Day Trip of Cape Sounion and Temple of Poseidon
Check Rates and availability for the easiest day trip from Athens!
The best day trips are often the highest rated! Of all the tours I checked out, this one offered the best option from Athens.
If you are looking for a 4-hour half-day trip from the Greek capital, I recommend visiting Cape Sounion and the Temple of Poseidon. This tour is great for solo female travelers and or a small group.
Here on tour, you will marvel at the fascinating ruins of one of Greece’s most photographed monuments. The tour includes impressive coastal views of Southern Greece. Your scenic drive goes along the coastal cliffs and beaches of Cape Sounion.
You will spend time exploring the archaeological ruins dating back to 444 BC! Be sure to bring your camera for this breathtaking journey to the magnificent remains of the Temple of Poseidon. Soak in all the ancient Greek history, viewing the ancient monument up close.

The English-speaking guide provides a brief history of this iconic temple. Guided tours of ancient temples make it easier to do on a half-day trip. You don’t waste time navigating your way to the incredible archaeological site.
One of the best things about Athens day trips to Cape Sounion and the Temple of Poseidon is the affordable ticket. There is great value for your money on this private tour!
See full details of this easy tour of Cape Sounion and the ancient Temple of Poseidon below.
- Duration: 4-5 hours
- Cost: €56
Half-Day Trip to Ancient Corinth
Get tickets for this incredible half-day trip to the Corinth Canal.
An easy day trip from Athens city center is exploring the ruins of ancient Corinth! The easiest way to visit from the Greek mainland in Athens is by group tour.
First, you will travel by air-conditioned coach bus riding along the shores of the Saronic Gulf. Admire the beautiful sandy beaches and view the spectacularly narrow Corinth Canal.
Learn the ancient history of when the Corinth Canal was built to link the Saronic and Corinth Gulfs. This guided tour will take you to visit Corinth’s relics, known once as an influential ancient Greek and Roman city.
Finish the day with your guide learning about the rich history of ancient Greeks and visiting the seaside town of Kehreai!
The day tour price of admission ticket includes transportation, pick up from hotels, and entrance ticket to the archaeological museum of Ancient Corinth.
- Duration: 5 hours
- Cost: €64
Click here if you are interested in a Private Full Day to Ancient Corinth and Nafplio.
Full-Day Trips: Ancient Greek History From Athens
Delphi Full Day Trip from Athens
Book an incredible day trip from Athens to Delphi.
This immersive tour of Greek culture takes you inside the myths and ancient monuments of Delphi. This 10-hour Delphi day trip of the UNESCO World Heritage site comes with an expert guide that explains how the city was considered the ‘Center of the World’ in ancient Greece.
Discover the majestic Temple of Apollo and its long-lost wonders at the archaeological site of Delphi and the Delphi Archaeological Museum!
The tour includes visiting the Charioteer of Delphi and the Sphinx of Naxos.
There is time for a lunch of Greek cuisine & drinks of your choice (food and drink not included in your ticket price). If you are of drinking age in Greece, I recommend trying some local Greek wine.
Following lunch in Delphi, you can choose to upgrade and visit the handicraft towns of Arachova and Levadia before returning to Athens.
Transportation for this tour is in an air-conditioned coach bus with Athens hotel pickup and drop-off included.
- Duration: 10 hours
- Cost: €112
The Prettiest Digital Travel Planner
The Notion Travel Planner features 100+ ChatGPT-powered travel prompts, a credit card points tracker, budgeting tools, direct access to 50+ pre-pinned Google Maps from this site, and more—all beautifully organized in one easy-to-use space.
Full-Day Trip Mycenae and Epidaurus
Get tickets for this EPIC full-day trip to Mycenae and Epidauarus.
Explore the ancient world of Greek mythology with this full-day trip to Mycenae and Epidaurus from Athens. Your adventure starts from Athens by air-conditioned coach bus. The journey will take you along the beautiful Saronic Gulf and into the Peloponnese.
Here you will visit the hilltop ancient ruins of Mycenae. This fortified city of ancient Greece dates back to the second millennium BC.
Then you will make a quick stop in the birthplace of Apollo’s son, Nauplia, before going on to experience the famous Lion’s Gate, Tomb of Agamemnon, and Palace!
Not long after you have toured these archaeological sites, you will continue to another archaeological treasure, Epidaurus.
Finish the day on this small group tour by visiting the UNESCO-world heritage site, the Sanctuary of Asklepios. This ancient theatre is one of the archaeological wonders of the world!
The ticket price includes the entrance tickets to Mycenae, Ancient Epidaurus, and your hotel pick-up. At your own expense is a traditional Greek lunch and guided tour of Asklipeion.
- Duration: 10 hours
- Cost: €102
Full-Day Trip to Meteora from Athens
Get tickets for this once-in-a-lifetime trip here!
A trip to Meteora is a FULL 14-hour trip, but worth every minute! If you are traveling alone in Greece, I suggest visiting via tour rather than getting a rental car. Having a done-for-you day to visit Meteora is much more manageable than figuring it out alone.
This trip includes great value for your money! You will start the trip by train through the beautiful Greek countryside to the Meteora monasteries.
After arriving in the town of Kalambaka, a driver will collect you and take you to the medieval monastery. This famous and UNESCO world heritage site monastery sits atop sandstone cliffs.
There is a lot included with this very afford full day tour, such as your round-trip transfers in Kalambaka Round-trip rail tickets, English speaking guide, a transport vehicle, a visit to three Monasteries and the hermit caves of Badovas, a free map, and bottle of water.
The tour does not include your food and drinks, entrance fees of the Monasteries, or hotel pick-up or drop-off service in Athens.
- Duration: 15 hours
- Cost: €109
3 Island Full-Day Tour to Saronic Gulf
Island hop from Athens on this incredible day trip!
If you have to visit the Greek Islands on your bucket list, enjoy taking a day cruise to three islands in the Saronic Gulf.
This day cruise is the only way to see these three islands in one day. While there are ferries from Athens to Hydra, and to Aegina, visiting Poros is tricker.
Leave from Piraeus Port in Athens and head off by ferry to your first island, Hydra. Once you arrive, you will have 2 hours to walk around and explore the town.
No cars are allowed on Hydra Island, and the means of public transportation is by foot or donkey!
Marvel at the old traditional stone houses and mansions before leaving on the ferry for the next island, Poros.

Once you arrive on the island of Poros, you have 1 hour to explore the town and soak in the incredible views. After Poros, it is on to the final destination, Aegina!
You will have 2 hours to explore the island of Aegina. Admire the Greek temple of Aphaia and other ancient sites on Aegina. If you are interested in excursions, you can choose once you arrive on the island.
There are many ferry companies operating from Athens, and the best ferry booking engine is definitely, Ferry Hopper! If you are looking for more islands to visit, consider Sifnos!
- Duration: 11-12 hours
- Cost: €103
Full-Day Tour to Mykonos
One of the easiest ways to see Mykonos is on a day trip from Athens!
Undoubtedly Mykonos is one of the most iconic Greek islands, and I can’t think of a better way to visit this Mykonos than on a private full-day tour.
Take a high-speed ferry ride of 2 and a half hours from the port of Piraeus to the majestic island of Mykonos!
A private driver will meet you to take you to the town to explore. You will have 1 and a half hours to check out the old town.

From there, the driver will take you to Myconian Beach to relax on sunbeds and dip in the clear waters of the Aegean Sea! You will have an hour and a half here at Myconian Beach.
The driver will then take you back to the ferry to return to Athens.
If you are planning your adventure to Mykonos for a few days, find the cheapest ferry tickets, Ferry Hopper!
- Duration: 18 hours
- Cost: €195
Why It’s Better to Visit A UNESCO World Heritage Site on A Tour
Visiting archaeological sites on your own is totally doable, but it is so much better on tour for a few reasons!
For starters, who wants to read those boring plaques with basic information about the site? Wouldn’t you rather have a fully enthused and knowledgeable guide?
Yeah, me too! I’d much rather learn about the Greek god of Athenia from an actual human who studied Greek Mythology than read a little blurb on a board.
Then there is the transportation of the whole thing. Nothing is more stressful to me than navigating my way through a place I’ve never been when I was on vacation.
I want my day trips to be easy, and visiting with the pick-up and drop-off all sorted for me is a yes all day.
And finally, I would rather explore an ancient city with a small group on a half-day tour than all by myself.
Even if you aren’t alone, it’s fun to make new friends when traveling. There is no better way to do that than on tour.
Want More Than A Day Trip From Athens?

Is Athens just the start of your adventures in Greece? Are you planning to explore more of this incredible country?
If you are looking for more than just a day trip, may I suggest you visit Crete from Athens? The island of Crete is the largest of the Greek Islands and has a lot to offer any traveler, solo or not.
The best way to reach Crete is by flight, although you can easily travel there by ferry. From Athens, flying to Crete could be the fast route. Or you can island hop your way to Crete from the Piraeus port in Athens.
There are so many nearby islands from Athens, the hardest challenge I face is choosing one.
Use Ferry Hopper to find all the best Greek Ferry Routes!
If you are visiting Greece in the winter or if Island travel doesn’t appeal to you, places like Nafplio and the Peloponnese Peninsula make for a great day trip!
FAQ’s Day Trips from Athens
Visiting Cape Sounion and the Temple of Poseidon is a great half-day trip from Athens city center. The temple is only a little over an hour by car from the center of Athens. It makes the perfect half-day trip!
The island of Hydra is easy to visit on a day trip. You can reach Hydra by ferry from Piraeus port in Athens in 2 hours. This Greek island makes for the best day trip!
Visiting Delphi from Athens is definitely worth the trip. I highly recommend you visit Delphi on an organized tour. The ride to Delphi is very scenic, and you don’t want to miss it by driving yourself there.
Pin It For Later!
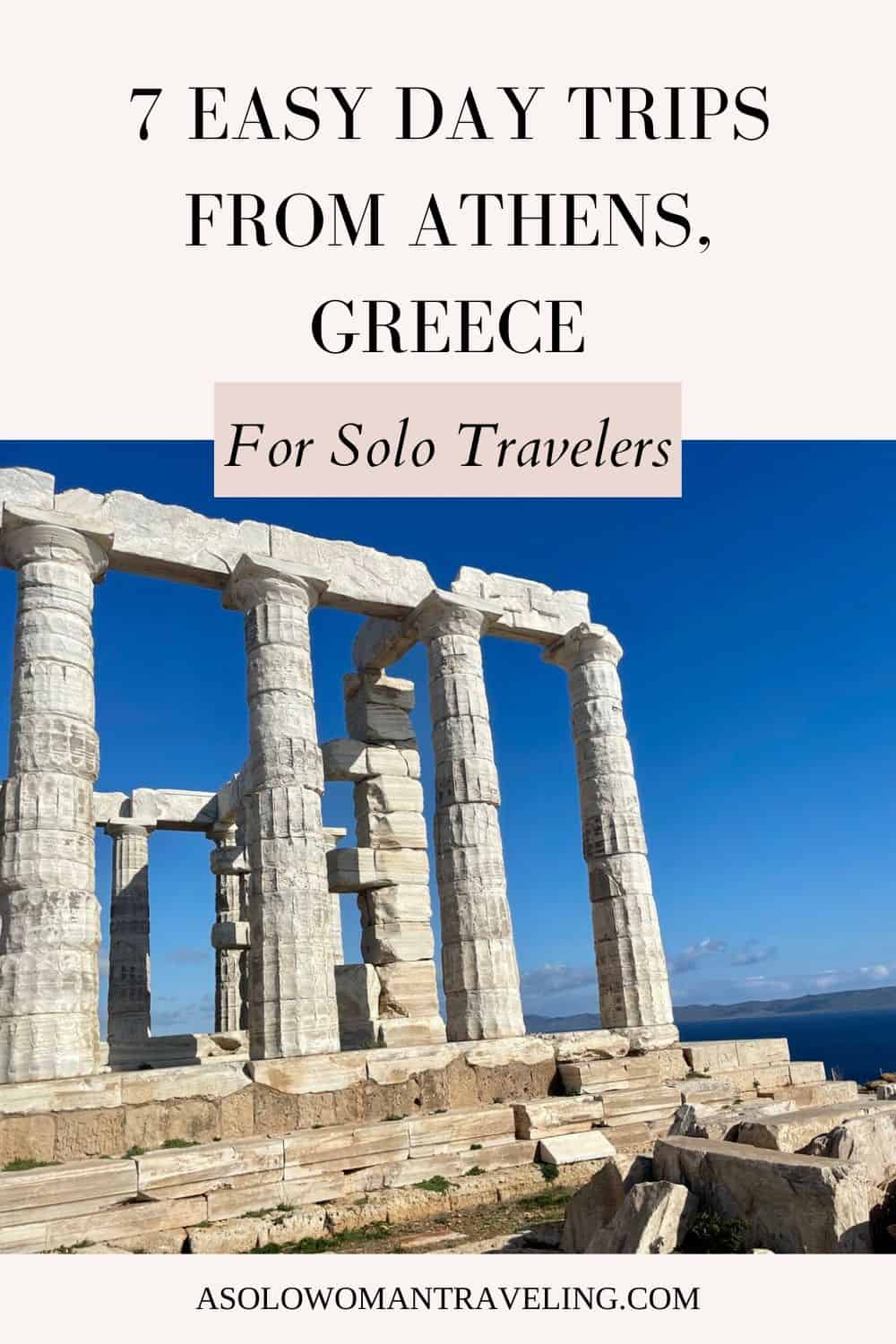
Did you enjoy this article? Help fellow travelers and share this guide with the buttons below!